ZoneAlarm Pro ou Suite
En 2000, un pare-feu (firewall) était en vogue, ZoneAlarm version 2.6, c'était ma première approche de la sécurité sur Internet.
C'était un des premiers firewalls sans règle, facile à configurer pour
autoriser ou interdire les programmes, depuis il a fait des émules et de nombreux firewalls s'en sont inspirés.
A cette époque
la sécurité d'un ordinateur passait au second plan, ce n'est plus le cas aujourd'hui avec le nombre de malwares toujours
plus présents sur le Net.
ZoneAlarm est un excellent Firewall, il vous protège contre beaucoup d'intrusions, encore faut-il savoir le paramétrer
convenablement. Un firewall a besoin d'une attention particulière dans les premiers jours,
c'est votre façon de le configurer qui fera la différence, car le firewall applique uniquement les règles que vous lui avez transmises.
C'est l'objectif de cet article.
Beaucoup de nouvelles fonctionnalités arrivent au fur et à mesure des nouvelles versions,
cet article est adapté à la version du moment, ici la : 5.1.039
Cet article concerne les versions ZA Pro & ZA Sécurité Suite
Le site de ZoneAlarm : ZonelabsPour la version Free, vous pouvez vous inspirez de quelques options ici présentes.
Configuration par étapes :
Onglet Présentation
Pour accéder aux paramétrages de ZA, 2 clics gauches sur l'icône de la barre des tâches
Dans cet onglet vous avez 3 volets : Etat - Infos sur le produit - Préférences
les 2 premiers sont de l'ordre de l'information, je n'ai donc pas fait de capture d'écran.
(juste mettre votre N° d'activation pour la licence), le reste vous donne des indications sur l'état de votre protection.
Passons de suite au volet Préférences
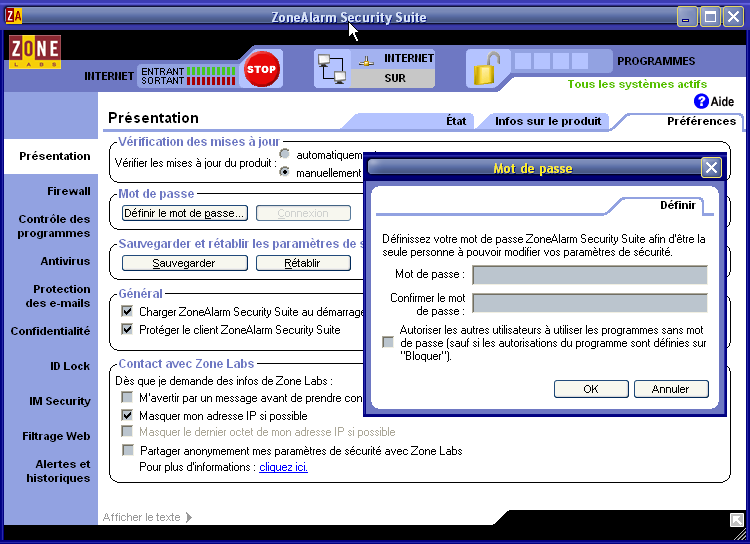
1ère règle => : Créer un mot de passe
Cela permet d'éviter qu'un code malveillant modifie le
comportement de ZoneAlarm, et éventuellement interdire à d'autres
utilisateurs du PC l'utilisation de certains logiciels pour accéder
à Internet, permet de bloquer les réglages du firewall et principalement la zone "Filtrage Web"
Après le démarrage d'une nouvelle session, si vous souhaitez faire des modifications sur ZA,
vous aurez une demande de mot de passe, cette demande sera valable pendant toute la session.

Si vous ne mettez pas de mot de passe sur ZA, c'est perdre une grande partie de votre sécurité. A vous de voir.
2 ème règle => : Mise à jour
- Vous faites comme bon vous semble, mais c'est mieux d'être
à jour
dans les Paramètres généraux
- Activer => : charger ZA au démarrage
dans Contact avec Zone Labs
- Activer => : Masquer mon adresse IP si possible
Pour terminer sur cette page, Il reste quelques réglages pour embellir votre ZA, (modification de la couleur, etc), donc RAS, c'est vous qui décidez pour la couleur
Onglet Firewall
Nous voilà dans une partie importante de votre configuration, dans l'onglet Firewall, nous avons 2 zones :- zone Internet; Cette zone correspond au réseau Internet (votre connexion avec votre FAI). Elle doit rester sur le niveau "Elevé"
- zone sûre; Cette zone correspond en principe à votre réseau local, compte-tenu que cette zone est connue, on peut laisser le niveau sur "Moyen"
Onglet Option général
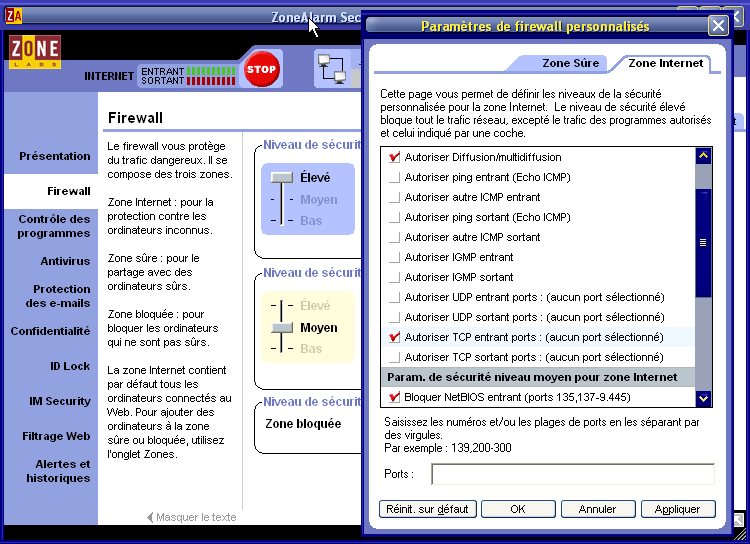
Onglet Firewall cliquez sur le volet Général
dans le niveau de sécurité de la zone Internet => mettez le curseur sur la position Elevé
Si vous souhaitez ajouter des autorisations de port =>cliquer sur l'onglet Personnaliser comme sur la photo
dans cette fenêtre Paramètres de firewall personnalisés
vous allez sur la ligne correspondante
-Allows incoming TCP ports(permet connexion entrante) =>Activer
-Allows outgoing TCP ports (permet connexion sortante) =>Activer
C'est identique pour autoriser des ports UDP
et vous indiquez les ports que vous souhaitez autoriser (exemple :
8088, 21, etc.....) trés pratique par exemple pour les
jeux en réseau
Comme vous pouvez le constater, vous avez du choix pour autoriser
différents ports (en fonction de vos besoins
personnels)
Par defaut, ZoneAlarm, en position Elevé , ferme les ports
entrant (135,137/138/139, 445)
Pour fermer d'autres ports C'est ici que ca se passe
vous aller sur les lignes correspondantes dans la même
fenêtre
-Block incoming TCP ports(interdit connexion entrante) =>Activer
-Block outgoing TCP ports (interdit connexion sortante) =>Activer
et vous indiquer les ports que vous souhaitez REFUSER
C'est identique pour refuser des ports UDP
A savoir :
Si vous souhaitez autoriser un port spécifique pour votre réseau local et l'interdire pour la zone Internet, il
est préférable de ne pas l'indiquer dans cet onglet, mais plutôt de créer une règle dans la zone Expert
Onglet "Personnaliser" du niveau de la zone Internet
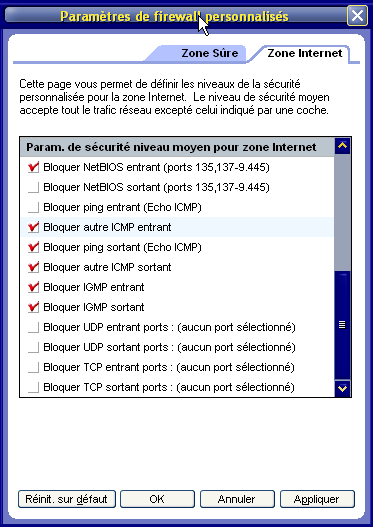
Afin de durcir votre sécurité, vous pouvez bloquer les cases ICMP et IGMP comme sur l'image.
Ce que vous indiquez dans la zone Internet n'est pas repris dans la zone sûre
Onglet Option Zones
L'onglet Zones contient les sources de trafic (ordinateur, réseau, ou sites) que vous pouvez ajouter à la zone sûre ou à la zone bloquée.
Ici, vous trouverez en zone internet votre connexion avec votre FAI (Fournisseur d'accès Internet), si éventuellement vous êtes en réseau avec d'autres PCs, vous pouvez les ajouter en cliquant sur "Ajouter"
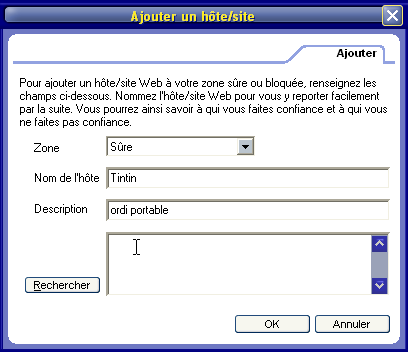
On peut faire de même pour bloquer des sites :
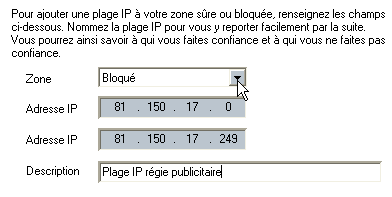
Très pratique pour inclure les adresses récurrentes que l'on retrouve dans "Alertes et historiques"
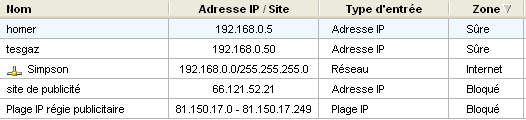
Onglet Option Expert
Ici, on entre dans la partie la plus délicate, la création des règles "Expertes" :
L'objectif n'est pas de créer des règles pour le plaisir, l'objectif est de créer
des règles pour un besoin précis
(autoriser un programme sur un port spécifique, partager des ressources entre plusieurs PC en réseau, mais rester invisible
sur Internet, etc.)
Les règles expertes ne remplacent pas les autres règles, elles font partie intégrante de l'approche
par couches multiples de la sécurité et fonctionnent en plus des autres règles du firewall.
Les règles expertes sont appliquées avant les règles de zone. En d'autres termes,
si un paquet correspond à une règle experte, cette règle est appliquée et ZA ignore les règles de "Zone"
Les règles expertes permettent de remplacer ou redéfinir les autorisations des programmes.
Afin de mieux comprendre les règles à créer, il est important de connaître les protocoles,
vous pouvez vous aider de l'article sur :
Comment mon PC communique avec le reste du monde

En fait, on ne crée pas 1 règle, mais 2 :
- une pour autoriser uniquement ce dont on a besoin,
- l'autre pour refuser le reste des accès.
Ici, les rangs sont importants, la règle 1 autorise les clients FTP de la zone sûre à se connecter à un serveur FTP sur le
port 21. La règle 2 empêche tous les clients FTP de se connecter au port 21, quelle que soit la zone. Ensemble ces deux règles
autorisent les clients de la zone sûre à utiliser un serveur FTP sur l'ordinateur client, mais bloquent tout autre accès FTP.
L'ordre des rangs est important, si l'ordre des règles était inversé, la règle 2 "Bloquer" serait en 1, la règle 1 "Autoriser" deviendrait le N° 2
et ne serait jamais exécutée, ce qui fait que tous les clients FTP de la zone sûre seraient bloqués.
- Adresse IP source et/ou de destination
- Numéro de port source et/ou de destination
- Protocole réseau / type de message
Pour ajouter une règle, un clic sur le bouton "Ajouter", et nous voilà avec beaucoup d'options
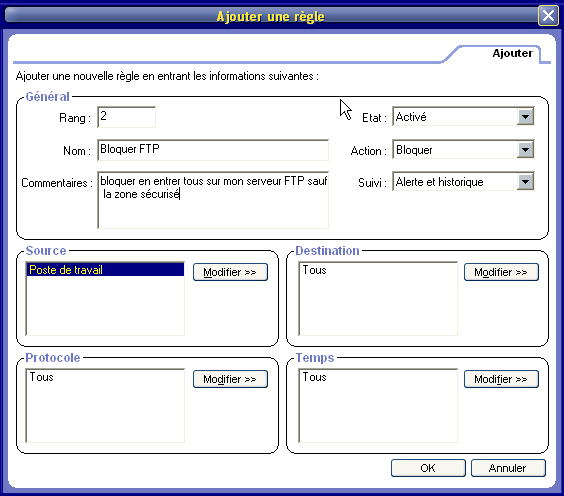
Paramètre général :
Nom : Donnez lui un nom court
Commentaires : indiquez ce que vous avez interdit ou autorisé avec le port de préférence.
Etat :
- Activé ; la règle fonctionne
- Désactivé : la règle ne fonctionne pas
Action :
- Autoriser : autorise le ou les ports, le ou les protocoles à sortir ou entrer
- Bloquer : interdit le ou les ports, le ou les protocoles à sortir ou entrer
Les 4 paramètres
à définir que l'on refuse ou que l'on accepte
- Source (de quel emplacement, " Gateway, Internet,
Poste de Travail, etc..")
- Destination ( en entrée ou en sortie "
Gateway, Internet, Poste de Travail, etc..")
- Protocole ( TCP, UDP, ICPM, etc...N° du port
à bloquer ou autoriser en entrée ou en sortie)
- Temps ( le jour, l'heure, etc..pendant lequel la
règle est définie)
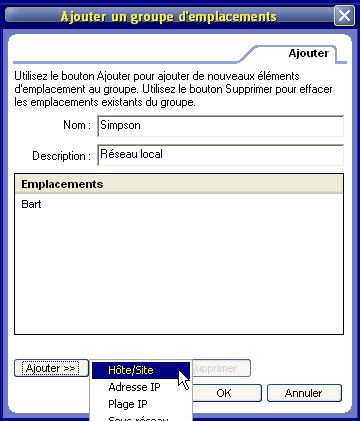
Ces différents paramètres donnent de nonbreuses possibilités à la création des règles bien adaptées pour votre réseau. A vous de jouer!
Onglet Contrôle des programmes
Définition des autorisations pour les programmes, c'est l'étape la plus sympa puisque nous allons définir les programmes qui ont le droit d'accéder ou pas sur le réseau. La liste non exhausive des programmes à interdire se trouve ici
Onglet général
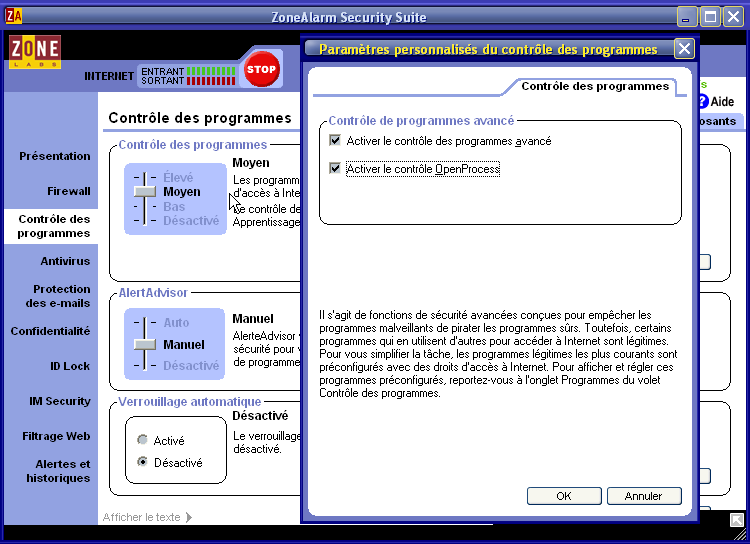
Cliquez sur "Personnaliser" et activez les deux cases :
- Activer le contrôle des programmes avancé; Permet de créer des règles expertes.
- Activer le contrôle OpenProcess; Permet d'autoriser le programme à utiliser un autre programme.
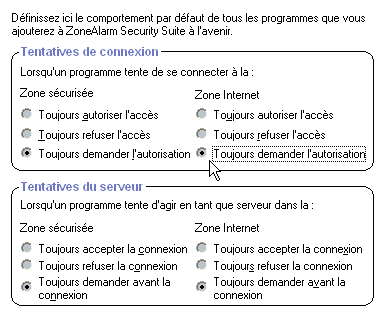
- activez les 4 cases sur : Toujours demander avant la connexion
Fenêtre d'alerte
Ce qui donne comme résultat quand un nouveau programme tente d'accéder à Internet :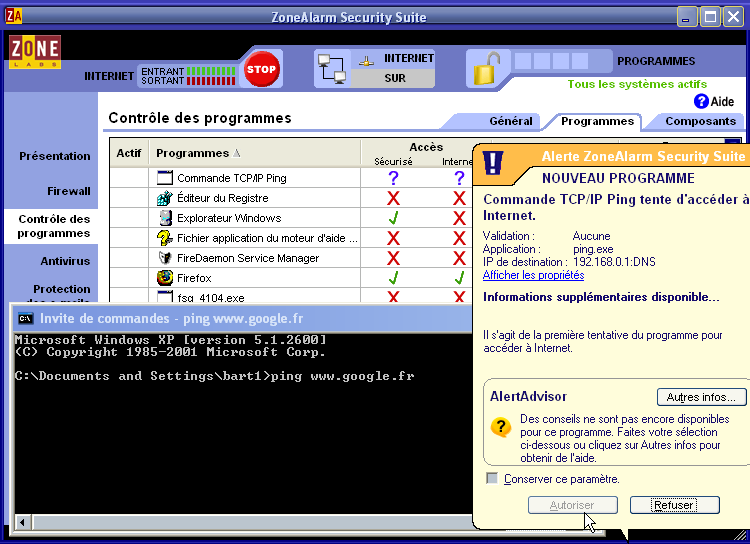
Une fenêtre d'alerte s'ouvre et vous demande votre choix :
- Ici la commande ping pour faire un test, ce programme sert occasionnellement, de ce fait, il ne faut pas cocher
la case "Conserver ce paramètre".
Pour la reconnaissance des programmes, il existe deux cas de figure :
- Vous démarrez une nouvelle application qui a besoin d'un accès Internet;
Dans ce cas, vous autorisez le programme une première fois. Pendant quelques jours, vous l'autorisez au coup par coup, ensuite, à vous de voir
si ce programme peut garder un accès permanent.
- Vous surfez tranquillement sur le Net et soudain, une alerte vous propose un choix d'accès d'un programme;
Dans ce cas, compte-tenu que ce programme tente de se connecter seul,
vous refusez impérativement. Si votre surf est toujours fluide,
vous notez le nom du programme et vous faites une recherche sur Internet afin de déterminer si ce programme est malveillant.
Onglet Programmes
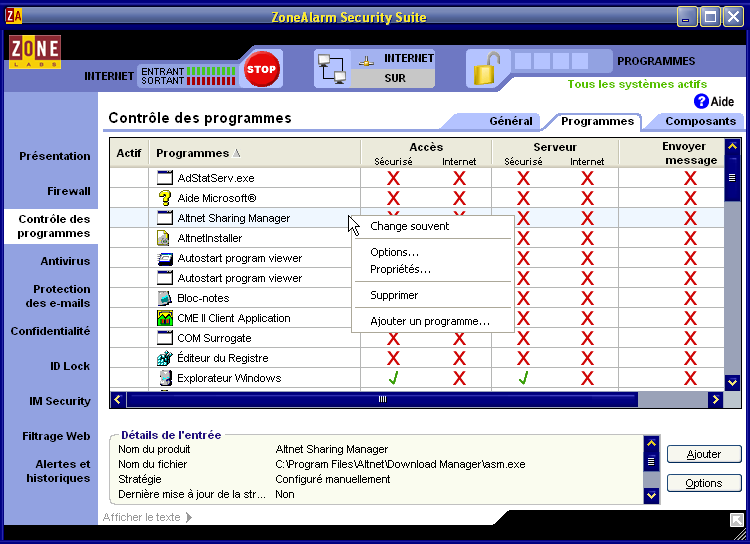
Un clic gauche sur le programme permet de : Autoriser - Bloquer - Demander

Ici la configuration d'accès de chaque programme se fait a
l'aide de 3 actions possibles
(V autoriser, X bloquer,
?
Demander)
Sur 5 niveaux d'accès :
- Accès sûr : autorise le programme à l'accès LocalHost et Réseau local
- Accès Internet : autorise le programme à l'accès Internet
- Serveur sûr : le programme peut agir en tant que serveur sur le Réseau local ou Intranet
- Serveur Internet : le programme fait office de serveur sur Internet.
- Envoyer message : seul votre programme de messagerie doit avoir ce droit.
Comme sur la photo, vous pouvez remarquer qu'il y a très peu
d'accès Autoriser
Ceux qui sont autorisés :
- votre navigateur pour l'accès internet
- votre client email
- votre client messenger
- votre logiciel de chat
- les autres sont surtout occasionnels
Si vous partagez votre connexion, seuls ceux-ci sont obligatoires en accès sûr et en serveur sûr :
- Application Layer Gateway Service (partage de connexion : alg.exe)
- Explorateur ( permet de voir les favoris réseau) pour votre partage de fichiers
Pour en savoir plus sur le partage de connexion, reportez-vous ici :
Partage de connexion avec ZA
Pour Internet Explorer , ce n'est pas OBLIGATOIRE
- Internet Explorer (si vous l'utilisez, sinon, c'est Opéra ou Mozilla ou Firefox ou
un autre navigateur à la place)
Pour garder le contrôle de votre PC, tous les autres sont,
soit Refuser complètement ou Demander
Chaque fois que vous installerez un programme, et qu'il voudra
accéder à Internet, vous aurez ce choix à faire
Fenêtre d'alerte
Ce qui donne comme résultat quand un nouveau programme tente d'accéder à Internet :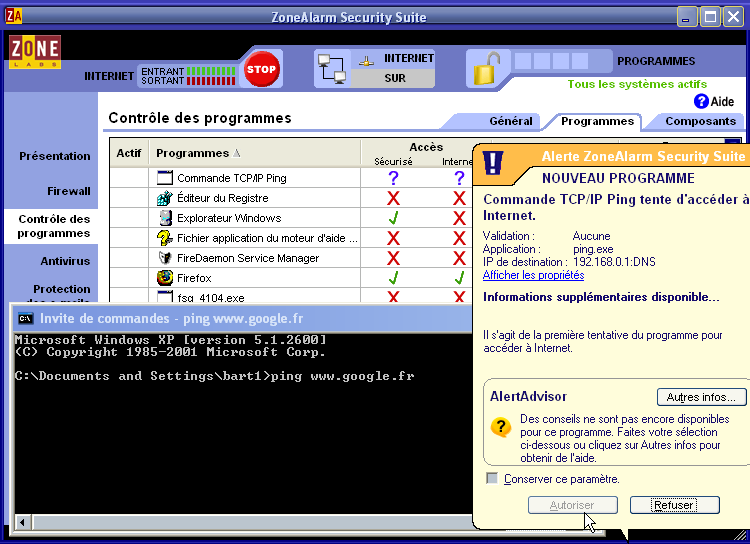
Une fenêtre d'alerte s'ouvre et vous demande votre choix :
- Ici la commande ping pour faire un test, ce programme sert occasionnellement, de ce fait, il ne faut pas cocher
la case "Conserver ce paramètre".
Pour la reconnaissance des programmes, il existe deux cas de figure :
- Vous démarrez une nouvelle application qui a besoin d'un accès Internet;
Dans ce cas, vous autorisez le programme une première fois. Pendant quelques jours, vous l'autorisez au coup par coup, ensuite, à vous de voir
si ce programme peut garder un accès permanent.
- Vous surfez tranquillement sur le Net et soudain, une alerte vous propose un choix d'accès d'un programme;
Dans ce cas, compte-tenu que ce programme tente de se connecter seul,
vous refusez impérativement. Si votre surf est toujours fluide,
vous notez le nom du programme et vous faites une recherche sur Internet afin de déterminer si ce programme est malveillant.
C'est ici qu'il faut être vigilant, même si vous utilisez un programme régulièrement, ce n'est pas une raison suffisante pour accepter une connexion permanente (je pense à Windows Média Player, client FTP, etc...)
Options avancées des programmes
Pour chaque programme dans la liste, en faisant un clic droit sur le programme => "Options" , vous pouvez ajouter des règles ou options :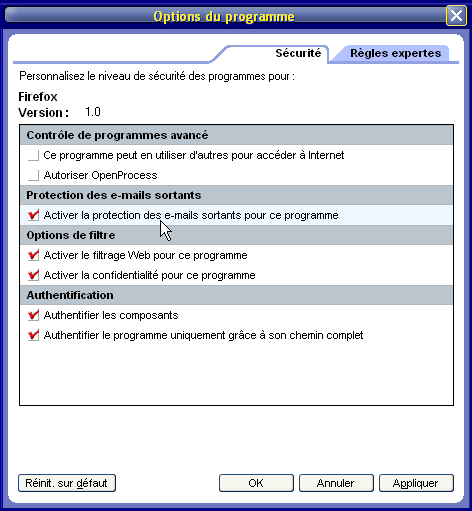
Pour les options de sécurité.
Chaque programme est indépendant, les options d'un programme ne seront pas répercutées sur un autre.
Contrôle de programmes avancé :
- Ce programme peut en utiliser d'autres pour accéder à Internet; Des programmes comme Word, Excel, etc.,
ont besoin de votre navigateur ou de votre boîte de messagerie pour accéder à Internet, option à réserver uniquement à ce type de
programme.
- Autoriser OpenProcess; Est en relation avec la première option, permet d'autoriser l'ouverture d'un autre processus afin que le
programme puisse accéder à Internet.
Option de filtre :
- Activer le filtrage Web; Permet de surveiller ce programme et d'appliquer les règles si le filtrage Web est activé.
- Activer la confidentialité; Permet de surveiller ce programme et d'appliquer les règles sur les options de confidentialité
Authentification :
- Authentifier les composants; Option par défaut sur tous les programmes
- Authentifier le programme uniquement grâce à son chemin complet;
Option à indiquer sur chaque programme que vous autorisez.
Pour les options de règles expertes.
Les règles expertes pour les programmes fonctionnent de la même façon que la création des règles du firewall vue plus haut. Elles sont appliquées dans l'ordre où elles sont classées. Il faut d'abord créer les règles d'autorisation et en dernier les règles de blocage.
En résumé : en principe, si vous configurez bien vos programmes, vous ne devriez en avoir que quelques-uns autorisés à l'accès Internet, uniquement ceux que vous utilisez tous les jours. Pour les autres qui sont occasionnels, mettez l'option sur "Demander". Tous les autres programmes qui n'ont rien à faire avec Internet, mettez l'option sur "Bloquer".Onglet Composants
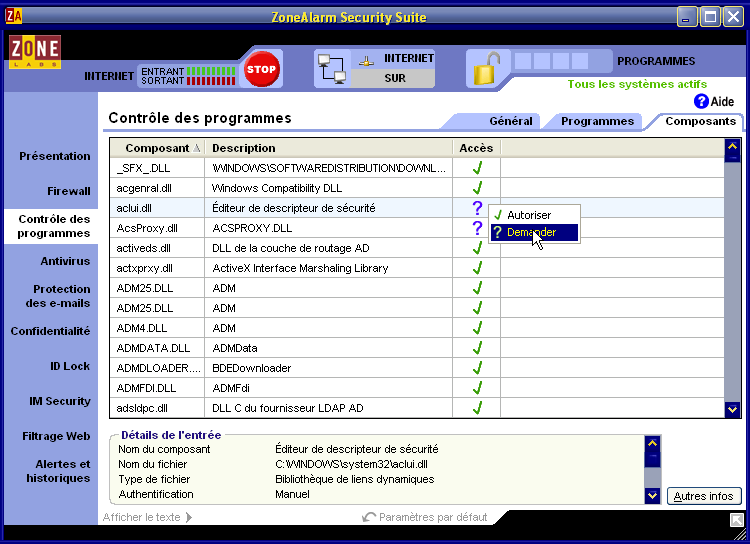
On rentre ici, dans un domaine un peu plus compliqué puisqu'il
s'agit de choisir les composants autorisés à accéder
à
Internet c'est à dire les fameuses DLL de Windows.
Donc, sauf si on connaît bien Windows, pour les autres, on laisse ZA
choisir par défaut les DLL autorisées,
à la limite si vous souhaitez faire des tests sur telle ou telle
DLL, vous aurez une fenêtre qui s'ouvrira pour vous demander
la confirmation d'accéder à Internet, donc pas de danger
particulier à configurer.
Onglet Antivirus pour Version Sécurité Suite et Antivirus
Il existe deux versions qui proposent l'antivirus sur ZoneAlarm :
- ZoneAlarm Sécurité Suite
- ZoneAlarm Antivirus
Si vous n'avez pas cette option, vous pouvez passer à l'étape suivante : Protection des e-mails
Onglet Antivirus
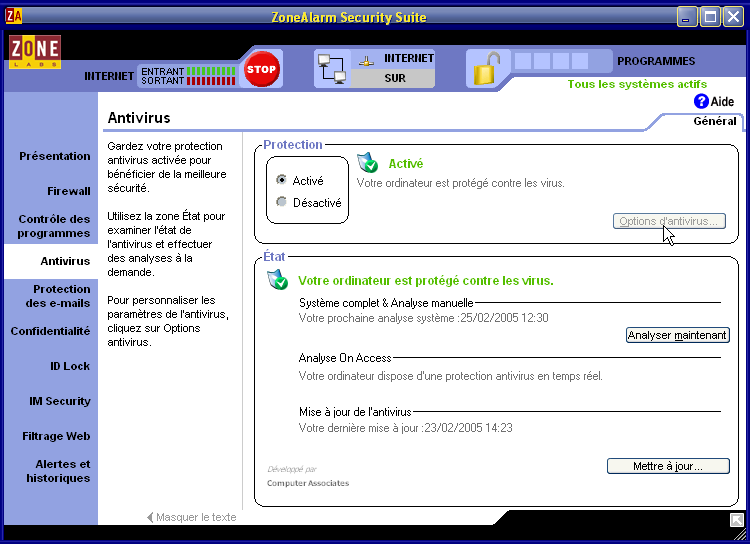
Cette fenêtre vous permet d'activer ou désactiver votre antivirus, de régler les options et de rechercher des mises à jour. Cet antivirus fonctionne en temps réel aussi bien pour votre surf, téléchargement ou votre courrier électronique.
Onglet option d'antivirus
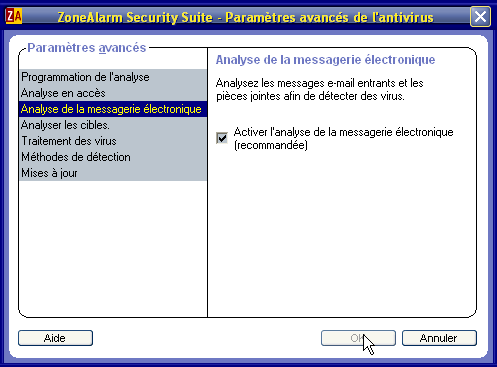
Les diverses options sont activées par défaut, donc, rien de particulier à signaler ici. Elles se composent ainsi :
- Programmation de l'analyse
- Analyse en accès
- Analyse de la messagerie électronique
- Analyser les cibles
- Traitement des virus
- Méthode de détection
- Mise à jour
Analyser votre système
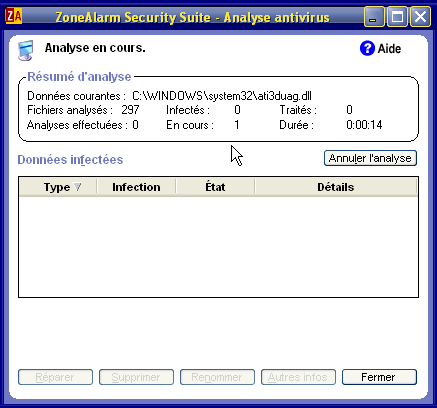
L'analyse peut être programmée, se faire occasionnellement sur un fichier
sur lequel vous avez un doute, etc. Si votre antivirus découvre un virus,
dans la plupart des cas, il le supprime, sinon, il vous demande ce que vous souhaitez faire.
L'antivirus fonctionne aussi en mode sans echec, très pratique dans certains cas.
Mises à jour
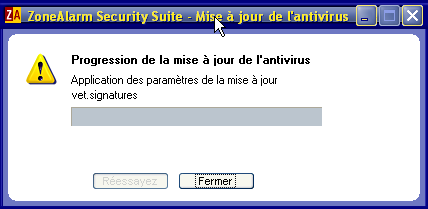
Votre antivirus se met à jour régulièrement et automatiquement, à cette occasion,
vous verrez apparaître cette fenêtre. Un fois la mise à jour terminée, il ne fait pas d'analyse,
c'est les options de programmation qui déterminent votre analyse (par défaut, une fois par semaine).
Mais rien ne vous empèche de faire l'analyse immédiatement après cette mise à jour.
En conclusion pour l'antivirus : cet antivirus fait parfaitement son travail, si un virus est détecté dans un email, vous êtes averti de suite. Après l'installation de ZA antivirus, si vous lui faites faire un scan, il trouve sans aucun souci les virus et les supprime immédiatement. Si vous avez un doute sur cet antivirus, rien ne vous empêche d'en installer un second qui vous permet de vérifier que celui-ci fait bien son boulot. Personnellement, j'utilise aussi Antivir depuis plus de 4 ans que je passe de temps en temps pour me rassurer. Voir sa configuration Configurer Antivir
Onglet Protection des e-mails
La protection des emails permet de vérifier en temps réel les pièces jointes suspectes par leur extension. Cette option existe aussi sur ZA Pro.
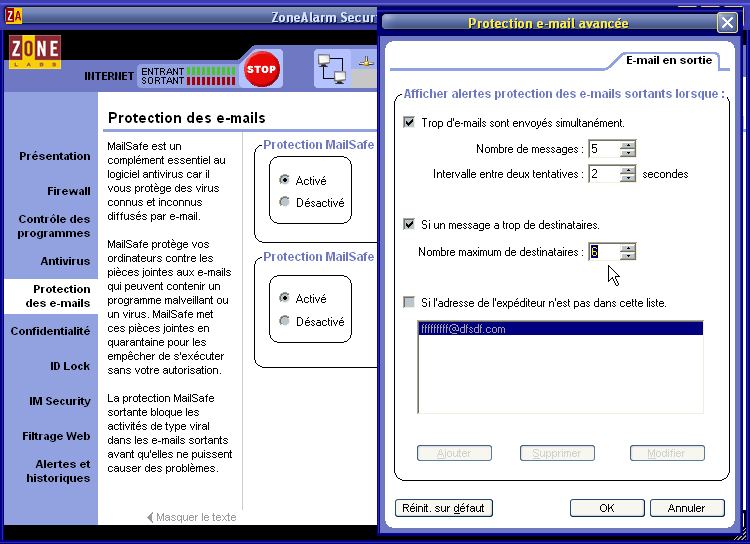
Lorsqu'un email comportant une pièce jointe arrive dans votre boîte de réception,
MailSafe examine le nom du fichier et le compare aux extensions présentes dans sa liste, si l'extension est présente dans la liste,
ZA place automatiquement le fichier en quarantaine et modifie son extension afin que personne ne l'ouvre.(Tout cela pour ZA Pro).
Pour ZA Sécurité suite et ZA antivirus, en supplément, l'antivirus analyse la pièce jointe et la supprime au besoin.
Onglet avancé
MailSafe permet également de controler le spam de votre boîte de messagerie en entrée et en sortie.
Le spam : c'est l'envoi en nombre de messages indésirables.
Il vous suffit juste de régler les paramètres dans la zone : nombre de messages.
ZA Sécurité Suite et Antivirus permettent également le contrôle et l'analyse antivirale des mails qui sortent.
Onglet pieèes jointes
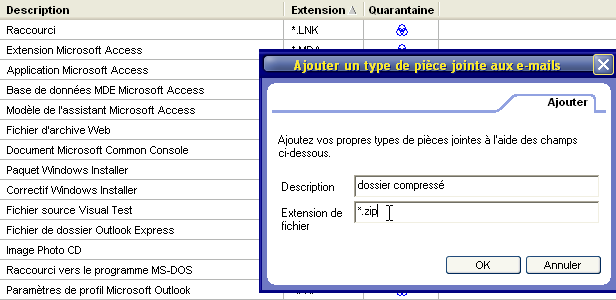
La liste des pieces jointes représente environ 45 extensions. Par défaut, ces pièces jointes sont placées en quarantaine,
si vous désirez recevoir une pièce jointe, cliquez dans la ligne de l'extension sur : "Quarantaine" et ensuite => "Autoriser".
Vous pouvez également ajouter une extension => cliquez sur "Ajouter" et indiquez l'extension et sa description.
ZA ne vous permet pas de supprimer les extensions, mais vous pouvez cliquer sur "Effacer tout" qui supprime la quarantaine sur toutes les pièces jointes.
Onglet Confidentialité
La confidentialité permet de gérer : les cookies, les publicités et
le code mobile sur différents sites que vous pouvez ajouter ou supprimer.
Il est possible de désactiver ces fonctionnalités si par exemple vous utilisez un navigateur alternatif.
Onglet général
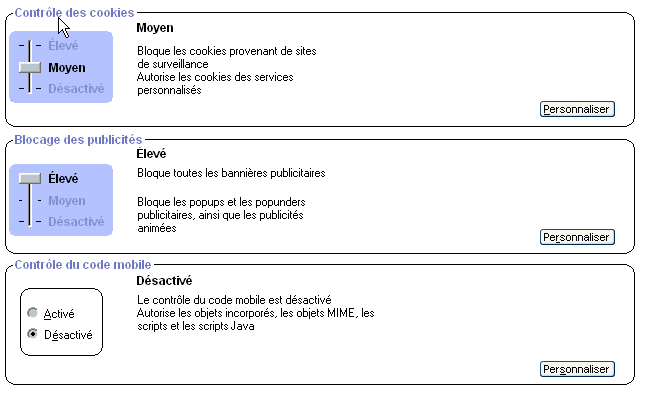
Il existe 3 catégories :
- Contrôle des cookies
- Blocage des publicités
- Contrôle du code mobile
Rien de bien compliqué, vous pouvez personnaliser le niveau pour chaque catégorie.
Onglet liste des sites
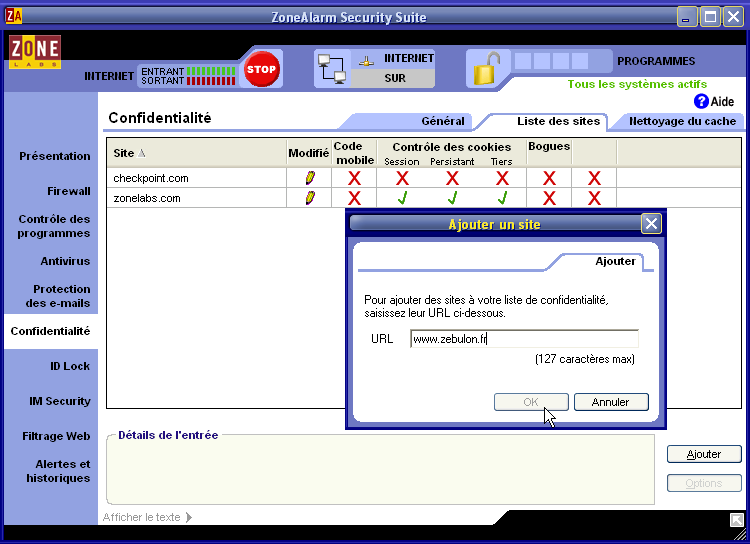
A chaque fois que vous surfez, les sites viennent s'ajouter ici pendant votre session, dès que vous fermez votre session, les sites sont supprimés. Si vous souhaitez conserver des paramètres sur tel site, il suffit de cliquer sur "Ajouter" et mettre l'url de votre site, ensuite, configurer les options en fonction de vos désirs.
Onglet Nettoyage du cache
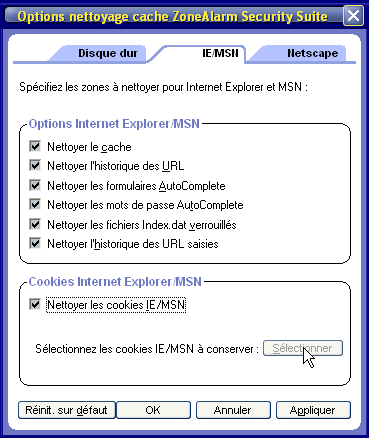
Ici, on peut automatiser le nettoyage de votre système pour :
- Le disque dur
- Internet Explorer et MSN
- Netscape
Il est dommage que ZA n'ai pas pensé à intégrer Mozilla ou Opéra dans ces options
Simple, pratique et efficace pour celui qui oublie de faire le ménage.
Onglet ID Lock
Onglet général

Voici une option intéressante de ZA Pro et Suite. ID-Lock offre une zone sécurisée pour saisir et conserver vos données personnelles. Lorsque ces données sont inscrites et stockées dans le coffre fort, ZA crypte ces données au format SHA-1. Ensuite si une tentative de transmission de ces données n'est pas autorisée, ZA bloque la transmission.
Onglet Mon coffre fort
Ici on inscrit les données à protéger pendant l'utilisation de :
IM : Internet Messagerie (MSN, ICQ, AOL, YAHOO)
Web : Vos navigateurs
E-mail : Vos boîtes de messageries
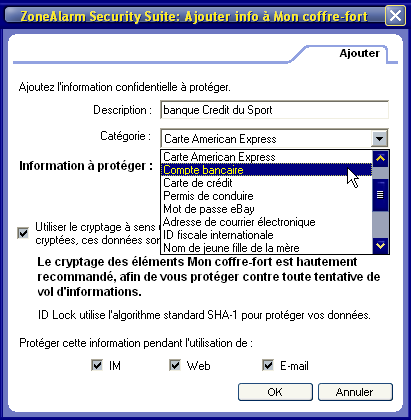
Divers catégories sont déjà inscrites dans la boîte de dialogue, vous choisissez et vous notez les données. Une fois les diverses données enregistrées, il ne reste plus qu'à passer à l'onglet suivant qui autorise les droits sur ces données à vos sites de confiance.
Onglet site de confiance
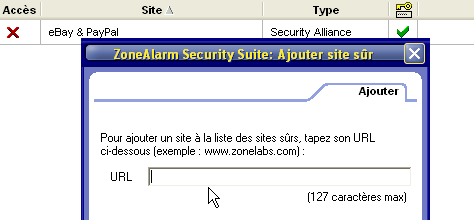
Vous ajoutez simplement les url de vos sites de confiance, banque, achat en ligne, etc..
-Accès : Droit d'accès avec 3 options (V autoriser, X bloquer,
?
Demander)
- Site : le nom du site
- Type : spécifie si le site est un partenaire Security alliance ou personnalisé
- Clé : Droit d'accès au mot de passe en clair avec 3 options : (V autoriser, X bloquer,
?
Demander)
Conseil, cette option va de pair avec l'utilisation d'un mot de passe sur ZA si vous partagez votre ordinateur avec d'autres personnes.
Onglet IM Security
Cette option est présente uniquement sur ZA Sécurité Suite
Protection de vos programmes de messagerie instantanée
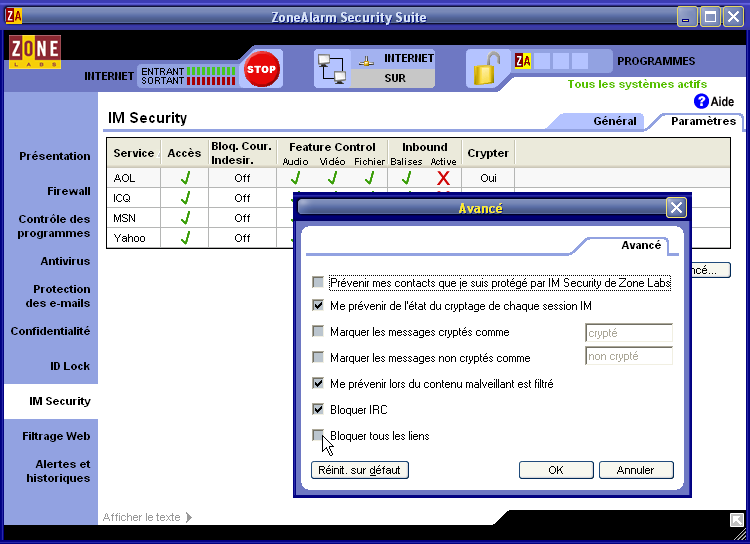
Cette option permet de filtrer et protéger vos clients de messagerie. Quand on sait que de nombreuses malveillances arrivent par MSN, on peut considérer que cette option de ZA Suite est trés utile. Par défaut, dans l'onglet général, la protection est sur "Moyen", vous pouvez modifier les options en fonction de votre utilisation. L'option "Elevé" empêche vos programmes de messagerie instantanée d'envoyer tous types de fichiers, filtre les messages des courriers indésirables, interdit les URLs exécutables et crypte le trafic de messagerie.
Onglet Filtrage Web
Cette option est présente uniquement sur ZA Sécurité Suite
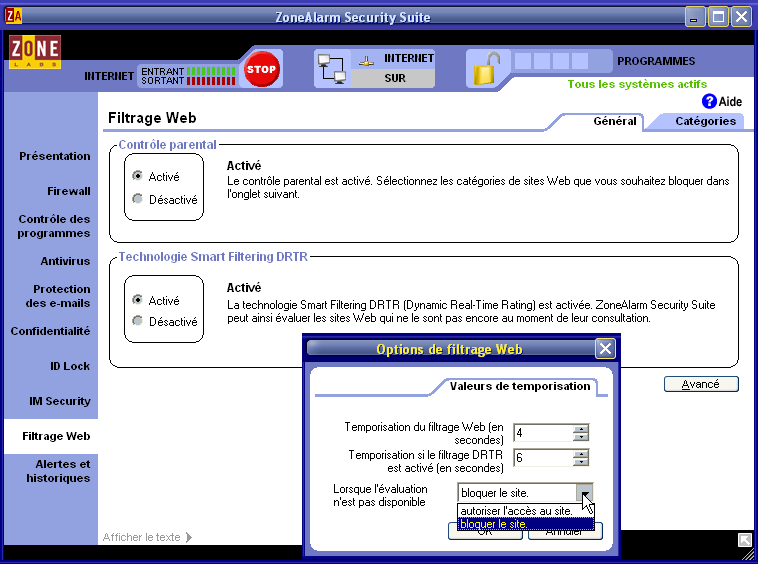
Le filtrage web, c'est le contrôle parental, en fonction des types de
sites que vous souhaitez interdire, vos enfants seront protégés de ces sites.
L'option Smart filtering vous permet d'évaluer de nouveaux sites et ainsi améliorer considérablement la protection.
Le filtrage fonctionne avec n'importe quel navigateur
Résultat du blocage
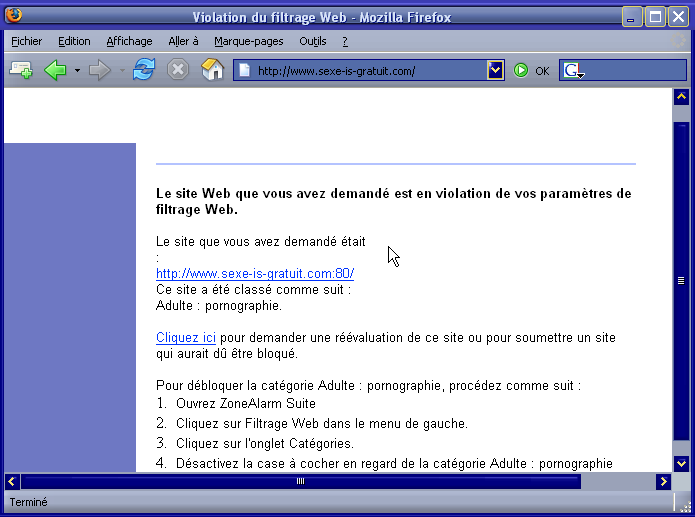
Il est important de mettre en valeur le fait qu'un mot de passe est obligatoire pour cette option, sinon, cela devient trop simple de désactiver cette option.
Liste complète des diverses catégories de sites
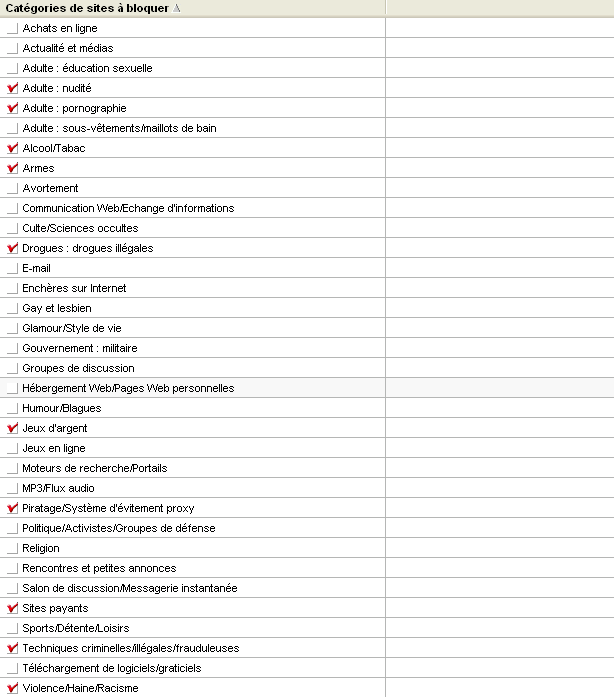
Rien de compliqué, il suffit juste de cocher les cases que vous voulez interdire.
Après la session de surf de vos enfants, vous désactivez juste la case du "contrôle parental" afin de conserver les paramètres pour les prochaines sessions de surf de vos enfants.
Onglet Alerte et historiques
Onglet général
Je n'ai pas repris les options de l'onglet général, elles sont là pour activer ou désactiver les alertes de programmes, etc.. Je vous laisse découvrir par vous même.
Onglet de consultation
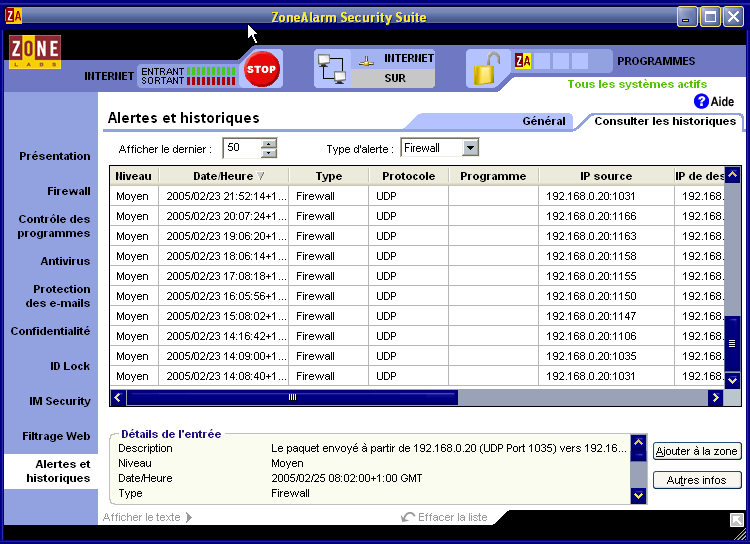
Ici, il s'agit de regarder le journal des évènements quand vous surfez sur le net, Hormis le fait que vous aurez beaucoup d'activité dans ce panneau, vous pouvez si vous le souhaitez, bloquer certaines adresses IP redondantes qui ne vous plaisent pas. Pour cela, il suffit de cliquer sur =>l'IP en question => cliquer sur "Ajouter" à la zone. Vous avez 2 choix =>Bloquée ou Sûre. A partir de là, cette adresse IP se retrouvera dans l'onglet Firewall=> fenêtre Zones de ZA
Suite de l'article : Liste des programmes interdits
- Article suivant : Spybot Search & Destroy
- Retour : Tutoriels.
- Haut de page -
- 2004/2005 - Copyleft Attitude - Site hébergé par free.fr