Les éléments du bureau
Le bureau Windows, tout le monde connaît, pourquoi faire un sujet ?
Ce sujet s'adresse aux débutants qui découvrent l'informatique
Les nombreuses assistances de Windows offrent des facilités pour un utilisateur débutant. Malheureusement pas toujours dans le bon sens en terme de sécurité. Nous allons regarder les différentes boîtes de dialogue à notre disposition et connaître les réglages de base. Ce sujet donne un aperçu de la gestion simple et efficace de l'environnement du bureau. Des fonctions qui parraissent ultra-simples pour une personne confirmée, il n'en est pas de même pour une personne qui découvre l'univers informatique.
Les différents sujets :Présentation du bureau
Le bureau se présente en plusieurs parties distinctes. Le bureau est géré par le shell de Windows qui utilise le processus Explorer pour gérer l'ensemble.

Entrons dans les détails...
Clic gauche - Clic droit
Avant de parler du bureau, il est important de faire un point sur les clics de souris . La souris est le périphérique le plus sollicité, les fonctions du clic offrent plein de possibilités, en voici quelqu'unes.Le clic gauche
Il permet de prendre un objet, de le déplacer, de l'ouvrir ou de l'exécuter, d'activer une option dans une boite de dialogue, etc.
Pour modifier le comportement du clic gauche par le double ou le simple clic, il faut changer les options dans l'explorateur : L'explorateur.
| Positionnez votre pointeur de souris sur l'objet, maintenez votre clic gauche enfoncé et déplacez votre objet. |
 |
Agrandir ou diminuer une fenêtre :
| De la même façon, on peut agrandir ou diminuer la taille d'une fenêtre. Pointez votre curseur sur un angle de la fenêtre et en maintenant le clic gauche sur la double flèche, positionner votre fenêtre comme vous le désirez. |
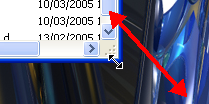 |
Copier un objet :
| On peut copier un objet du bureau dans un dossier, en effectuant cette action, ouvrez votre dossier, exécutez la même procédure que cité plus haut, il sera copié dans le dossier. |
 |
Pour déplacer l'objet sans le copier, nous allons jouer avec le clic droit.
Le clic droit
il permet d'ouvrir un menu contextuel qui offre diverses actions en fonction de l'objet sélectionné ou de l'endroit où est placée votre souris.
Déplacer l'objet :| Positionnez votre pointeur de souris sur l'objet, maintenez votre clic droit enfoncé et déplacez votre objet. Une fois votre objet à sa nouvelle place le menu contextuel apparaît: choisissez l'option "Déplacer ici". L'icône ne sera plus présente sur votre bureau, mais uniquement dans son dossier de destination. |
 |
Le clic droit sur l'objet :
| Ce menu change en fonction de l'objet sélectionné et des logiciels intallés Chaque ligne représente une action possible, Voici la liste des plus connues : - Ouvrir : ouvre l'objet - Exécuter en tant que : permet de définir l'utilisateur qui aura le droit d'exécuter le programme - Aperçu : permet de voir une image - Modifier : permet de retravailler sur le fichier - Imprimer : imprime le document Les actions définies par un logiciel tiers : - Scanner : vérifie si l'objet ne contient pas de virus - Compresser : crée une archive compressée Les actions traditionnelles : - Copier - Coller - Couper - Supprimer - Renommer etc... |  |
Le clic droit sur le bureau :

C'est celui qui va nous servir pour la suite du sujet
On pourrait encore parler du clic sur la molette du milieu, mais c'est un autre sujet qui dépend de la configuration de la souris et du logiciel utilisé, nous avons vu les principales options de la souris pour continuer.
Affichage du bureau
Un clic droit sur le bureau ---> Propriétés, nous voilà dans la boite de dialogue des options d'affichage du bureau.

Onglet Bureau
| Ici, vous modifiez votre fond d'écran - Cliquer sur : Parcourir et choisissez votre image dans votre dossier Choisissez l'option : Centrer - Cliquer sur : Appliquer À savoir : il est souhaitable que l'image soit aux dimensions de la résolution de votre écran, afin d'éviter de faire travailler Windows en arrière plan pour la recadrer continuellement, ce qui prend beaucoup de temps processeur Les images par défaut se trouvent dans le dossier: C:\Windows\Web\Wallpaper\ Une copie de l'image choisie se trouve dans : C:\Documents and Settings\Votre compte \Local Setting\application Data\Microsoft\ |
 |
Personnalisation du bureau
| Onglet Général Les icônes : Ajouter ou supprimer les icônes sur le bureau en les cochant Changer d'icône : Le choix Windows est restreint Nettoyer le bureau : A vous de choisir, laisser faire Windows, ou faire le ménage vous-même. |
 |
| Onglet Web Permet de mettre une page web en fond d'écran C'est l'Active Desktop Ce n'est pas une bonne idée pour 2 raisons : - Utilise des ressources système - Permet à des nouveaux virus de venir s'installer sur votre bureau, L'Active Desktop est activé par défaut : Pour le désactiver il faut créer une clé dans la base de registre Téléchargez ce fichier : NoActiveDesktop.zip Dézippez le fichier, "Ne pas l'ouvrir", Faites un clic droit et choisissez : Fusionner |
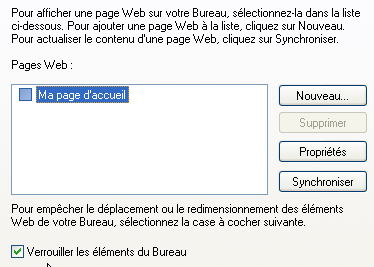 |
Onglet Ecran de veille
| Choisissez votre écran de veille Pour des raisons de sécurité, vous pouvez mettre un mot de passe si vous laissez votre bureau sans surveillance. Le mot de passe correspond à celui de votre session, si vous en utilisez un. Attention : De nombreux écrans de veille à télécharger sur Internet sont porteurs de virus. Méfiance obligatoire, les écrans de veille sont des programmes exécutables qui portent l'extension .scr Ils se trouvent dans le dossier : C:\Windows\System32\ |
 |
Onglet Apparence
| Cet onglet est en relation avec l'onglet : Thèmes du bureau. Les options sont nombreuses et font partie d'un autre article : ici. Ces options portent sur la taille et la couleur : - des polices - des menus - des fenêtres - des boîtes de dialogues, etc. |
 |
Onglet Paramètres
| Permet de modifier la résolution de votre écran en fonction de : - votre carte graphique - votre moniteur La taille est exprimée en pixel, c'est le plus petit élément d'une image, il est utilisé pour définir la taille de l'image. Ici 1024 pixels en largeur et 768 pixels en hauteur Pour votre confort visuel: La qualité de couleur est exprimée en bits, 32 bits = 32 millions de couleur Choisissez 32 bits si votre matériel le permet Le taux de rafraîchissement se règle en cliquant sur le bouton "Avancé". |
 |
Rafraîchissement du moniteur
| La fréquence d'actualisation s'exprime en hertz. Elle représente le nombre de fois par seconde que le moniteur redessine l'image depuis la première ligne du haut jusqu'à la dernière du bas : le minimum acceptable est de 75 Hz pour 800 x 600 pour un moniteur 15 pouces = une image complète est affichée 75 fois par seconde. Plus la fréquence est élevée et plus l'image est stable, sans scintillements et donc plus confortable pour votre vue. Ce taux dépend du type de moniteur Les autres options feront partie d'un autre sujet, à savoir le "Panneau de configuration". |
 |
Les icônes du bureau
Toutes les icônes de votre bureau ne devraient représenter que des racourcis de vos programmes ou documents privilégiés. Si vous souhaitez créer un nouveau dossier, ne le faites pas directement sur le bureau, il vaut mieux le créer dans vos documents et venir ajouter un racourci sur votre bureau.
| Pour ranger vos icônes: Clic droit sur le bureau Ensuite choissisez la façon dont elles seront rangées C'est vous qui décidez de leur disposition |
Les icônes du bureau ont pour but de vous faire gagner du temps pour utiliser un programme ou accéder à un dossier. Avoir trop d'icônes sur le bureau peut vous en faire perdre. Il sera plus judicieux d'utiliser la barre de lancement rapide afin de dispatcher les icônes les plus utilisées, ce qui nous amène au sujet suivant: la barre des tâches.
La barre des tâches
Les différentes fonctions
Par défaut, elle est vérrouillée, nous allons voir comment la configurer pour bien l'utiliser.

Les options
Pour accéder aux options: Clic droit sur la Barre des tâches ---> Propriétés ---> Onglet Barre des Tâches
| Apparence
Zone de notification |
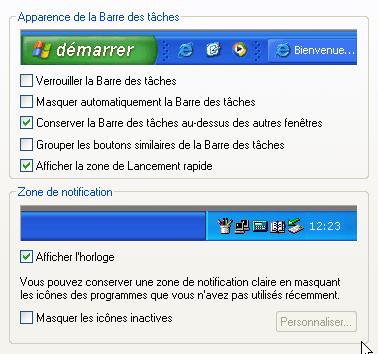 |
La Barre de lancement rapide
En modifiant ces options, nous avons accès à la barre de lancement rapide
Cette zone permet de mettre les raccourcis des programmes les plus régulièrement utilisés, elle est souvent encombrée par des programmes sans trop d'importance qui viennent coller un raccourci ici. Vous pouvez supprimer ces raccourcis s'ils n'ont pas d'utilité majeure, Clic droit sur l'icône ---> Supprimer

Les tâches en arrière-plan
En désactivant l'option : Masquer les icônes inactives, nous avons l'accès complet à tous les programmes démarrés en arriere-plan, ainsi vous verrez les diverses tâches qui fonctionnent sur votre système.
Un bon nombre de ces tâches ne sont pas toujours d'une grande utilité, pour connaître celles qui sont vraiment utiles,
vous pouvez consulter cette page : Le gestionnaire des tâches.
Dans cette barre, vous devriez conserver uniquement les programmes obligatoires au bon fonctionnement de votre système
(Antivirus, Firewall, Connexion Internet ou réseau).
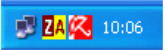
Les autres outils
Pour ajouter les autres outils : Clic droit sur la Barre des Tâches ----> Barre d'outils |
Menu Démarrer
Depuis Windows XP, le menu Démarrer utilise un nouveau design,| C'est beau mais pas toujours pratique Si vous devez utiliser la commande : Exécuter Attention de ne pas passer devant : "Tous les programmes", qui masque aussitôt l'ensemble de la partie droite, c'est un peu génant. En dehors de ce léger soucis, la configuration reste identique avec celle du menu "Classique" Ce menu permet d'accéder à l'ensemble des fonctions de votre système : les programmes, les documents, les favoris, le panneau de configuration, Windows Update, etc. |
 |
Les options du menu "Démarrer"
Pour accéder aux options: Clic droit sur la Barre des tâches ---> Propriétés ---> Onglet Menu Démarrer| Votre choix se fait ici Je préfère le menu Classique, donc, je continue le sujet avec cette option. Ensuite cliquez sur "Personnaliser" |
 |
Personaliser
| Ajoutez des entrées: Ici vous pouvez mettre des raccourcis qui seront inscrits directement sur le menu. Vous pouvez aussi supprimer ceux que vous n'utilisez pas. Effacer : supprime les raccourcis des derniers fichiers visités Les options avancées: C'est un choix personnel en fonction de vos désirs je vous laisse découvrir les diverses options |
 |
Le résultat
En dehors d'un problème d'estéthique, il est important de privilégier la fonctionnalité de ce menu, voici 2 résultats différents
Menu allégé et fonctionnel |
Menu classique Windows |
La corbeille
Pour finir avec les éléments du bureau, la corbeille est le réceptacle de tous les fichiers que vous supprimez. Tant que vous ne videz pas la corbeille, les éléments sont toujours présents et peuvent être remis à leur place originale.Réglage de la corbeille
Clic droit sur la Corbeille ---> Propriétés| Les choix sont simples Activez : Utiliser un paramètre pour tous les lecteurs Si vous êtes certain de ce que vous faites Activez : Ne pas déplacer, supprimer directement Dans ce cas seul un logiciel de récupération de données permettra de récupérer ces données. dans certaines conditions bien précises (par ex: pas 3 mois après) La taille d'origine : 10% C'est un peu trop pour un disque de 120Go Réduisez-la au minimum : 1% devrait suffir, cela représente encore 1.2Go de données Désactivez : Afficher la demande de confirmation vous gagnez un clic de souris |
 |
Vous pouvez supprimer un objet en le séléctionnant et en appuyant sur la touche "Suppr" de votre clavier, c'est plus rapide encore.
Conclusion
On a fait le tour du bureau, rien de compliqué, juste la connaissance des diverses options afin de paramétrer son bureau comme vous le souhaitez. La suite de ce sujet sera la connaissance du poste de travail et de ses nombreuses boîtes de dialogue, du panneau de configuration, des sujets qui viendront enrichir le site quand je les aurai écrit. En attendant, vous pouvez lire le sujet suivant qui concerne l'explorateur.
Tesgaz le : 12/03/2005
- Article suivant : L'explorateur
- Retour : Le bureau.
- Haut de page -
- 2004/2005 - Copyleft Attitude - Site hébergé par free.fr